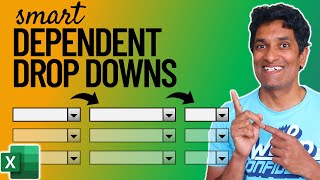Published On Mar 26, 2020
Join 400,000+ professionals in our courses here 👉 https://link.xelplus.com/yt-d-all-cou...
Learn how you can create MULTIPLE dependent data validation lists in Excel on the SAME sheet using a single formula. This formula also excludes blank cells on the bottom of the data validation list.
⬇️ DOWNLOAD the workbook here: https://pages.xelplus.com/multiple-de...
👩🏫 Step-by-Step Tutorial:
Start with Basic Drop-Downs: Learn how to create a basic drop-down list for divisions.
Tackle the Challenge: Dive into creating a dependent drop-down list for apps based on the division selected, using the OFFSET formula.
Formula Magic: Discover how to dynamically change the drop-down contents using OFFSET and MATCH functions.
Avoid Empty Choices: Learn to dynamically adjust the number of choices in your drop-down to avoid empty selections.
Apply to Multiple Rows: Easily copy and paste the validation to multiple rows for a consistent, user-friendly experience.
🔧 Key Techniques Covered:
OFFSET Function: Understand the OFFSET function for dynamic range selection.
MATCH Function: Use MATCH to locate and select the correct column based on division.
Dynamic Counting: Implement COUNTA with OFFSET for dynamic list sizing.
In our example the selection of a division will drive the available choices for an app in an Excel data validation list. We'll use the Excel OFFSET function and the MATCH function for the dependent drop down selection. This way you can have as many categories as you like.
The challenge we have is that the number of choices inside the dependent drop down may vary depending on the division. I'll show you 2 solutions for this:
Fixed number of Choices in the dependent drop-down
If you do not mind empty spaces (blank cells) at the bottom of the drop down you can fix the height argument in the OFFSET function to a specific (maximum) number of choices.
Dynamic number of Choices in Drop-Down
If we want to restrict the number of visible cell values inside the dependent drop-down we can expand the formula to get rid of the blank cells on the bottom. This way we can eliminate empty spaces in the drop down selection. We will use another OFFSET formula inside a COUNTA formula to dynamically count the number of available choices.
00:00 Dependent Drop-Down Lists in Excel on EVERY Row
01:20 Creating the First Drop Down
01:58 Creating the Dependent Drop Down List
05:55 Fixed Number of Choices in the Dependent Drop-Down
07:15 Dynamic number of Choices in Drop-Down
10:21 Copy Down Data Validation
LINK to related OFFSET video: • Excel OFFSET Function for Dynamic Cal...
Complete Excel Data Validation Playlist: • Drop Down Lists in Excel (Dependent, ...
➡️ Join this channel to get access to perks: / @leilagharani
🎓 Not sure which of my Excel courses fits best for you? Take the quiz: https://www.xelplus.com/course-quiz/
🎥 RESOURCES I recommend: https://www.xelplus.com/resources/
🚩Let’s connect on social:
Instagram: / lgharani
LinkedIn: / xelplus
Note: This description contains affiliate links, which means at no additional cost to you, we will receive a small commission if you make a purchase using the links. This helps support the channel and allows us to continue to make videos like this. Thank you for your support!
#excel