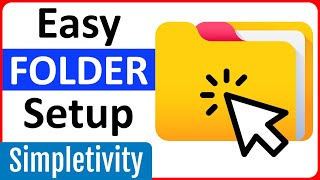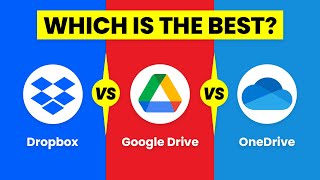Published On Oct 25, 2023
The best Dropbox Alternative is safer, better and stores your files in Canada and NOT in the USA. Checkout this video as I walk you through the setup! 👇🏻👇🏻👇🏻 Start here 👇🏻👇🏻👇🏻
Do you want to support me? Leave a like, watch another video from me, buy Divi with 10% discount // a hosting plan with 80% discount via the link below. That will help me enormously to create these free videos for you and keep going!
⇒ Software that I recommend:
✅ Hosting & domain ⇒ https://wp.discount/host/
✅ Best caching plugin ⇒ https://wp.discount/cache/
✅ Divi with 10% discount ⇒ https://wp.discount/divi/
✅ Elementor Pro ⇒ https://wp.discount/elementor/
⇒ Top video's I recommend:
• Yoast SEO vs RankMath vs All In One S...
• Secure Your WordPress Website 2024 | ...
• BEST Mailchimp Alternative ⚡2500 subs...
• How to Migrate WordPress Website With...
• How to Make a WordPress Website in 20...
I want you to succeed with your website, so lets get started.
⏱️Timestamps⏱️
0:00 Intro
0:16 Sign up for free
1:50 Webpanel
3:30 The Vault
4:38 Install Windows app
7:44 Password protected link
11:33 FAQ
12:25 Version history
Thank you for watching! 😀
✅For tips and tricks on getting the most out of WordPress, don't forget to subscribe: https://wpressdoctor.com/sub
🧾 Transscript 🧾
In this video I'm going to show you a Dropbox
alternative which starts with 5GB for free, and when you refer a friend you get 1 GB free per friend up to 20 GB extra! We're going to dive in right now.
As this business works a lot with referrals, I really appreciate it if you use my link. Go to https://wpressdoctor.com/sync/ and press enter, or just click over here this link it will take you to the comments and the link and everything. All right. and then when we at Sync.com which gives you 5GB free when you first sign up. Now before we sign up, I'm going to tell you something more about this company, because what the difference is between Dropbox for example, there's zero knowledge end-to-end encryption. Plus all your files are not stored in the USA, but they are stored in Canada. And that makes a really big difference for security, and also not selling all your information to third parties, because of some kind of laws inside of these countries. Also the pricing of this company is way better than Dropbox, you can get for individuals for example $8 a month for 2 terabytes, $20 a month for 6 terabytes and you also have teams which is very useful. Today I'm going to show you this later on, sharing links is way more easier and has a lot more features than Dropbox itself. So let's sign up over here. We go up there going to fill in our email address and really secure password, and accept the terms and privacy policy, and press create a free account. And here we are welcome to Sync! Now the next step is we can go to 'Download it for Windows' so you click on this button, then start downloading the sync installer to your PC. We're going to install this in just a second, we first going to go to the web panel over there, click on it. We're going to sign in. The first thing I notice in here is that's it way cleaner than the Dropbox interface or Google Drive or whatever. The only thing things you can see is a empty folder and in here you have all these things. Now how do you upload files? Well you can just press on this upload button, or you can just drag and drop them to your web interface. I'm just going to drop it over there, and now it starts uploading my intro to sync.com.mp4 file I've just recorded with this camera. Now you might say "This uploading doesn't go really fast" true it's not because of sync.com it's because I'm in Portugal, and in this house we don't have a fast fiber connection. Then you can upload even more and of course you can also do this using the app. I'm going to show you this in just a second. Now then you can press close, now we have our file inside of our sync.com cloud service. On the right side we we can upload it, we can also create a new shared folder, create a new normal folder, create a file and you can also show your deleted files. Now let's create a new folder over there. We call it... and press on 'Add' right there. Now if I just want to move a file into this folder, I can just drag and drop it in the windows app of course. In the web interface you can't drag and drop, but what you can do is click on here, go to 'Move' then we're going to move it into the sync folder, and there we have a folder. We're going to move it now we move the file into this folder over there. What you also see when you click on move: the Vault. If I move it inside of my Vault I can also create new folders in there, let's move it to my Vault. Now what is the Vault? The Vault is a very unique special place Cloud only backup file....
#cloudstorage #dropbox