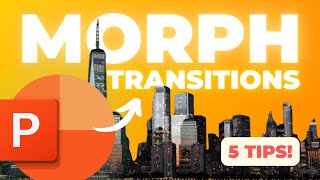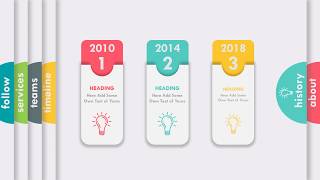Published On Dec 5, 2019
Get two FREE months of unlimited learning on Skillshare: https://skl.sh/xelplus5
In this video, you'll discover how to transform your presentations from good to great!
⬇️ DOWNLOAD the PowerPoint here: https://pages.xelplus.com/powerpoint-...
🌟 Key Highlights:
▪️ Merge Shapes Tool: Learn about this fantastic feature in PowerPoint that allows you to create any shape without needing complex software.
▪️ Shape Customization: See how to customize shapes and merge them to create unique designs for your slides.
▪️ Image Filling: Find out how to fill shapes or text with images, adding a creative flair to your presentation.
▪️ Practical Example: Watch a step-by-step example of creating a custom shape using an ice cream image to enhance a presentation.
▪️ Custom Typography: Learn to apply the Merge Shapes tool to text, creating eye-catching custom fonts for your slides.
▪️ Different Merge Options: Explore various merging options like Union, Intersect, Subtract, and Fragment, and see their unique effects.
Join 400,000+ professionals in our courses here 👉 https://link.xelplus.com/yt-d-all-cou...
In this PowerPoint tips and trick tutorial learn how to merge shapes correctly in PowerPoint. This way you can create your own custom shape or typography (Font style) in PowerPoint.
Combining shapes properly and using a custom background image inside the merged shape will allow you to create more professional PowerPoint presentations. You can create custom fonts or typography like the "Walking Dead" title.
Aside from creating custom shapes with the merge shapes feature, you also learn how to edit shapes by adjusting the points. You can also add points to each side of the shape you'd like to adjust. This allows you to alter any existing PowerPoint shape and create your own custom shape library in PowerPoint.
We'll cover some useful PowerPoint shortcuts like copying shapes by holding down the control and the shift keys to make sure they are copied on the same level.
00:00 Custom Shapes in PowerPoint
02:55 PowerPoint Insert Shapes
03:00 PowerPoint Shortcuts for Copying Shapes
03:30 PowerPoint Custom Shapes by Editing Points
03:46 Merge Shapes as Union in PowerPoint
04:07 PowerPoint Insert a Picture into a Shape
04:26 Merge Shapes with Intersect
04:53 Crop Image to Custom Shape in PowerPoint
05:33 PowerPoint Custom Typography with Merge Shapes
06:40 Difference between Merging Shaping and Grouping
07:14 Custom PowerPoint Fonts with Merge Shapes Intersect
07:53 PowerPoint Merge Shapes Subtract
08:14 PowerPoint Merge Shapes Fragment
More PowerPoint Tutorials: • PowerPoint & Presentation Tips
★ My Online Excel Courses ► https://www.xelplus.com/courses/
➡️ Join this channel to get access to perks: / @leilagharani
👕☕ Get the Official XelPlus MERCH: https://xelplus.creator-spring.com/
🎓 Not sure which of my Excel courses fits best for you? Take the quiz: https://www.xelplus.com/course-quiz/
🎥 RESOURCES I recommend: https://www.xelplus.com/resources/
🚩Let’s connect on social:
Instagram: / lgharani
LinkedIn: / xelplus
Note: This description contains affiliate links, which means at no additional cost to you, we will receive a small commission if you make a purchase using the links. This helps support the channel and allows us to continue to make videos like this. Thank you for your support!
Many thanks to Skillshare for sponsoring this video!
#PowerPoint