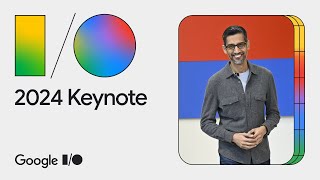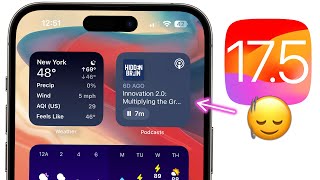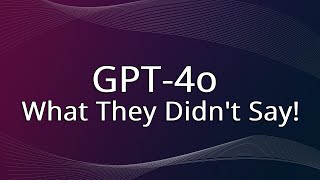Published On Nov 8, 2023
Connect your domain and WordPress with your Microsoft 365 account. We are going to use a free plugin to get this done! 👇🏻👇🏻👇🏻 Start here 👇🏻👇🏻👇🏻
Do you want to support me? Leave a like, watch another video from me, buy Divi with 10% discount // a hosting plan with 80% discount via the link below. That will help me enormously to create these free videos for you and keep going!
⇒ Software that I recommend:
✅ Hosting & domain ⇒ https://wp.discount/host/
✅ Best caching plugin ⇒ https://wp.discount/cache/
✅ Divi with 10% discount ⇒ https://wp.discount/divi/
✅ Elementor Pro ⇒ https://wp.discount/elementor/
⇒ Top video's I recommend:
• Yoast SEO vs RankMath vs All In One S...
• Secure Your WordPress Website 2024 | ...
• BEST Mailchimp Alternative ⚡2500 subs...
• How to Migrate WordPress Website With...
• How to Make a WordPress Website in 20...
I want you to succeed with your website, so lets get started.
⏱️Timestamps⏱️
0:00 What is this video about?
0:57 Get Microsoft 365
4:03 Validating your domain
6:51 Adding DNS records
11:07 Connect WordPress to Microsoft 365
15:03 Send out test email to check
Thank you for watching! 😀
✅For tips and tricks on getting the most out of WordPress, don't forget to subscribe: https://wpressdoctor.com/sub
🧾 Transscript 🧾
If you're working with clients for your online business, then your email should be impeccable! I have had many occasions where I actually lost prospects and existing clients, because their email didn't reach me, or my email was caught in their spam filters, or it didn't send out completely! It was horrifying and it's costing me loads of money. So this time I switched to another company. In this video I'm going to show you exactly how to get Microsoft 365, how to connect your own email address from your own domain name to Microsoft, and I'm going to show you how your WordPress website can send all the emails from contact forms and notifications, all through Microsoft 365, completely free. Follow this to the end and all will be good. Let's start right now!
Let's first get Microsoft 365. If you already have it, you can skip this step, if you don't and you want to help me out, go to https://wp.discount/365/ or click on this link, it's also there. You go to the comment section in here. We are at the Microsoft 365 business plans. What do we have in here? The most important thing is the business class email. Now this is what we actually want. But you also get one terabyte of cloud storage per user with OneDrive. Excellent! You can use Microsoft Teams, but you can also use the web apps; Word, Excel PowerPoint, Outlook. This is actually a really good deal if you have your own business, excellent. Also this comes with a free month. And it will only start billing your credit card after the first month. So if you don't like it, we've set it all up and you don't like it when using it a month, you can cancel it that's okay. We're going to press on 'Buy now' and then we're going to set up our subscription. You can choose between yearly billed or monthly billed. The price is exactly the same, so you just choose whatever you want. We press 'Next' here we need to fill in our email address which we want to use with Microsoft 365, with your own domain name. So in my case it's going to be [email protected] because I want to route this email address through Microsoft 365. Once you have filled it in we press on 'Next'. Then we're going to press 'Setup account'. Then we're going to fill in our details. Once we have filled it all out we press on 'Next'. Now and they're going to do a security check to see if we are really who we say we are. You get a text message from "MCCommerce" and we're going to fill in the verification code. And we're going to press 'Verify'. Now we can choose your username, in my case wpressdoc.com and the username will be the@. Press 'Save' then we're going to create a really strong password, make sure to save that password somewhere safe because it's very important. Press 'Next'. Then you're going to choose how many people you want to use with Microsoft 365. We're going to use one. We're going to press 'Add payment method'. You can use a credit card or direct debit, what you want. Fill it all in and then we're going to press over here on 'Save'. Then we're going to review and place our order just checking everything's all right, the quantity, your name, your address, your credit card... and the estimated tax and your total payment. When everything's all right we're going to press 'Place order'. Save your username and your password on someplace safe. Then we're going to press on 'Start using'. And then we have to sign in of course, so sign in with the email address we've just created. Press 'Next'. Then we're going to enter in our very strong password. And press 'Sign in'. If you on your own PC you can press 'Yes', if you're on a public computer don't press yes. Well done, we have logged into Microsoft 365 Admin Center...
#Microsoft365 #WordPress