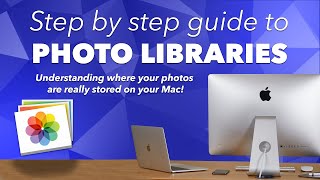Published On Dec 30, 2023
The easiest way to search for photos in Finder, is to click on the search icon in the Finder window and type, kind:image.
More MacOS tips 👉 • macOS Tips
More iPhone tips 👉 • iPhone Tips
Apple Watch tips 👉 • Apple Watch Tips
Mac tips 👉 • macOS Tips
👀 5 Favorite Security Apps 👉 • The Five Best (FREE) SECURITY Apps - ...
💚 SUBSCRIBE for lots more quick tip videos - https://bit.ly/3sTIpvW
👉 FREE YOUTUBE COURSE? Head over to https://facultyofapps.com
🤓 View my list of apps I can't live without - https://bit.ly/3dtTDAY
#mactips #apple #iphonetips
Transcript:
The easiest way to search for photos in Finder, is to click on the search icon in the top right corner of the Finder window and type kind:image. This will return all the different photos and images stored on your computer. And note that if you know the file type of your image, you can narrow your search to include just JPEGs, PNGs or HEIF file format. You’ll notice that I’m searching my entire Mac which will include all the images and photos from within my own profile but also images found in Apple system folders and, if I have permission, may also include photos and images stored in profile folders of anyone else who uses this mac.
You can change this default search setting by clicking on Settings in the menu and under the Advanced tab, here is where you can choose where you wish to search. So rather than searching the whole computer you can, for example, just search the folder you’re currently looking at.
Now it’s very important to note that you cannot search Finder for photos you’ve taken on your iPhone or iPad, or photos that you have stored in iCloud. That’s because these photos can only be found in the Photos app. You can’t search for them because they are stored in a database in the Pictures folder of your Profile.
You can in fact view the contents of this database by right clicking on the file and choosing Show Package Contents. However, this is not recommended. Firstly, because changing anything in this database may potentially break the photos app and your cloud synchronisation, but also because your photos are separated into these different numbered folders making it very difficult to navigate and find what you’re looking for. Rather than searching this database, I recommend searching within the Photos app itself. If you’ve labelled your photo or added it to a specific folder you can search for it here, and hopefully you’ll be able to find it.