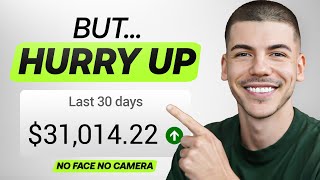Published On Oct 23, 2023
How to Add Subtitles to a Video Using AI Tools | 3 Speech to Text AI #subtitles #ai #artificialintelligence #aivideoediting #videoediting #videoeditor #aivideoeditor
3 Free AI Subtitle Generators : https://aitoolsarena.com/video-editor...
My AI Avatar Generator : https://heygen.com/?sid=rewardful&via...
My YouTube SEO Tool : https://vidiq.com/aitoolsarena
Video Elements : https://1.envato.market/c/2663120/298...
My Video Editor : https://bit.ly/try-filmora
FREE Canva Pro 30 Days Trial : https://partner.canva.com/NKB9B7
AI Video EDITING Tutorial for BEGINNERS : • AI Video EDITING : Free AI Tutorial f...
We all know that subtitles can help people understand videos better and keep viewers engaged. In this 5-minute video, I will show you how to use three free AI subtitle generators to make your video editing process faster and easier. So, let's get started!
1. How to Add Subtitles to a Video Using CapCut AI.
The first AI subtitle generator is, CapCut's Speech to Text feature. In this example, I will use CapCut for Windows. Download and install CapCut from their official website; you can find the link in this video's description. After the installation process is complete, open CapCut and click the "Import" button to open the video. Drag and drop your video into the scene panel. After that, open the text menu and select the "Auto Caption" option. Now, choose your video's language and click the "Create" button to start generating your video subtitles. You can customize your subtitle text style from the text panel, such as changing font family, color, size, and more. You can also go to the templates tab to select a premade text style. Now, go to the animation tab to add animation to your subtitles; select the desired animation from the list. Once everything is set, click the "Export" button to begin rendering your video with closed captions.
2. How to Add Subtitles to a Video Using Abraia AI.
The second tool is Abraia. Visit the Abraia website; you can find the link in this video's description. Open the tools menu and select "Transcribe Videos" option. Click "Auto Transcribe" to proceed. You can log in using your Google account to continue. Drag and drop your video into the editor area. Select the "Subtitle" menu from the right panel and click "Auto Subtitle" button to start generating your video subtitles. After the generation process is complete, select the subtitle text and make any necessary edits. Once everything is set, click the "Export" button. Choose the file format and click "Export Video" to start rendering your video with closed captions. After the rendering process is complete, click the "Download" button to download your final video.
3. How to Add Subtitles to a Video Using Caption AI.
The third tool is Caption AI. Go to the Caption AI website; you can find the link in this video's description. Click the "Product" menu and select "Add Subtitles" option. Now, click "Upload Your Files" and select your video. After the upload is complete, choose the language from the language options. Click "Add Captions" to start subtitle generation. You can customize the captions from the right panel menu; click the "Text" button to modify your subtitle text style and the "Settings" button to adjust subtitle position and size. After everything is set, click the "Download Video" button to start rendering your video. You will be prompted to log in using either your Apple or Gmail account to download your final video.
Thank you for watching this AI video editing tutorial ( How to Add Subtitles to a Video Using AI ) . Visit our channel for more artificial intelligence tutorial videos. Bye-bye!
00:00 Intro - How to Add Subtitles to a Video
00:20 How to Add Subtitles to a Video Using CapCut AI
02:11 How to Add Subtitles to a Video Using Abraia AI
03:48 How to Add Subtitles to a Video Using Caption AI