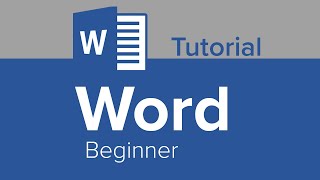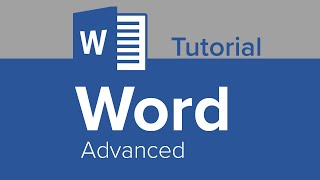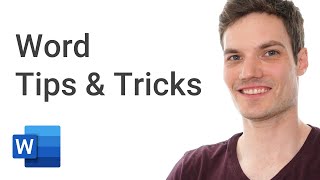Published On Nov 17, 2023
In this video, you will learn how to change the orientation of a single page from portrait to landscape in Microsoft Word. This is useful when you want to insert a large table, chart, or image that does not fit well in the portrait mode. You will also learn how to use page setup and section breaks to control the layout of your document.
There are two methods to change the orientation of a page in Word: using page setup and using section breaks. The video will show you step-by-step instructions for both methods.
By the end of this video, you will be able to change the orientation of any page in your Word document without affecting the rest of the pages. You will also be able to adjust the margins, headers, and footers of your landscape page to match the portrait pages.
Method 1: Using Page Setup
- Select the content that you want on a landscape page.
- Go to the Layout tab and click the arrow on the bottom right corner of the Page Setup section of the ribbon. This opens the Page Setup dialog box.
- Confirm that you’re on the Margins tab. Below Orientation, choose “Landscape.” Then at the bottom, click the Apply To drop-down box and choose “Selected Text.”
- Click “OK.” When the dialog box closes, you will see your page turn to landscape view.
Method 2: Using Section Breaks
- Place your cursor at the start of the page you want to change before any text or items.
- Go to the Layout tab, click the Breaks drop-down arrow, and choose “Next Page.” This inserts a section break in your document.
- Stay on the Layout tab, click the Orientation drop-down arrow, and pick “Landscape.” This changes the current and all subsequent pages to landscape view.
- To return the remaining pages to portrait view, go to the next page and place your cursor at the beginning of the content.
- Go to the Layout tab, click the Breaks drop-down arrow, and choose “Next Page.” This inserts another break in your document.
- Now on the Layout tab, click the Orientation drop-down arrow and pick “Portrait.” You’ll then see the remaining pages turn back to portrait view, leaving the one page you chose in landscape view.
📚 RESOURCES
- Get Word on the web: https://word.new
⌚ TIMESTAMPS
0:00 Introduction
0:11 Change one page to landscape
1:43 Change multiple pages to landscape
2:31 Use section breaks to change orientation
4:27 Wrap up
📺 RELATED VIDEOS
- Playlist with all my videos on Microsoft Word: • 📄 How to use Microsoft Word
📩 NEWSLETTER
- Get the latest high-quality tutorial and tips and tricks videos emailed to your inbox each week: https://kevinstratvert.com/newsletter/
🔽 CONNECT WITH ME
- Official website: http://www.kevinstratvert.com
- LinkedIn: / kevinstratvert
- Discord: https://bit.ly/KevinStratvertDiscord
- Twitter: / kevstrat
- Facebook: / kevin-stratvert-101912218227818
- TikTok: / kevinstratvert
- Instagram: / kevinstratvert
🎒 MY COURSES
- Go from Excel novice to data analysis ninja in just 2 hours: https://kevinstratvert.thinkific.com/
🙏 REQUEST VIDEOS
https://forms.gle/BDrTNUoxheEoMLGt5
🔔 SUBSCRIBE ON YOUTUBE
https://www.youtube.com/user/kevlers?...
🙌 SUPPORT THE CHANNEL
- Hit the THANKS button in any video!
- Amazon affiliate link: https://amzn.to/3kCP2yz (Purchasing through this link gives me a small commission to support videos on this channel -- the price to you is the same)
#stratvert #microsoftword